Unlock File Manually Expressing
Problem: I have a folder with numerous subfolders, each containing numerous files that i would like to batch unlock (vs tediously unlocking each individual folder). Failed attempts involve: - tried the following terminal action: sudo chflags -R nouchg ( as suggested on this website but it did not work. I did not try the other suggestions on the website because it started getting really complicated and i was afraid to do something that may cause damage/delete my files - tried unlocking the folders and subfolders, however each individual file within the corresponding folder/subfolders remained locked Partial but suboptimal solutions tried: - i found a partial but not optimal solution to my problem on this site: however, the option-command-I will only allow me to unlock files each subfolder at a time (as i need to actually highlight the files themselves). Is there a way where i could just unlock all the folder/subfolders/files within an entire directory in one fell swoop?
The file might be locked because: The file is shared and another user is currently editing it. An instance of the Office app is running in the background with the file already opened. The file has been marked as Final and can no longer be updated. In some situations, you can use your mobile device to unlock the file and continue editing it. Files become locked because they are still being used by a Windows process or service and cannot be touched until Windows releases the file. Here’s a selection of 7 different file unlock and delete tools for you to remove your difficult to get rid of files and folders.
My system: - the new MBP running Mac OS X 10.5.2 i am a new mac user and i apologize in advance if there is some simple solution to this problem that i have yet failed to discover, but any help would be greatly appreciated thanks. Click to expand.Time for some serious finder mojo: 1. Using Finder, the top level folder of those files that you want to unlock.
Switch to List View mode (cmd-2). You should now see a finder pane containing only those files and folders that you want to unlock. Cmd-a to Select All. Open all the sub-folders. With all selected, opt-command-right arrow to open up alllll the children.
Cmd-A to select all 6. Opt-Cmd-I to bring up the single pane inspect 7. See my keyboard navigation guide for more Finder mojo. I'm new to mac too and last week i made huge data transfer from my old PC via wlan (i cable access didn't work ) now i got many gigs of locked files and subfolder of unfinished projects i would like to work on.
I've tried to use select all/get info method but it doesn't work on mixed content - most of it is locked and some (don't know which) i've unlocked manually. I also tried locker 1.0 which doesn't work on leopard and locker 1.1 which is widget for locking user account now i really miss explorers 'apply to subfolders'.
Unlock File Manually Expressing In Terms
Could someone, please help? Basic Solution to batch unlock multiple files The first post above by mason.kramer is great if you dont want to type commands. However if you want to unlock many files ie hundreds or thousands, you may find it difficult to achieve. In step 5 try by breaking down to say 400 files in a group of folders at a time.
In step 7 if the Locked/Unlocked box shows a minus, click the box several times quickly until it goes blank (no minus & no tick). Once its blank - wait. All locked files selected should unlock. Hope this helps.
I spent days finding this solution. MBP 2011 Lion. Click to expand.Isn't that a little dangerous? I've tested this with individual files and there is no correlation between the unix-level file permissions and the Mac OS 'Locked' flag on each file.
Your suggestion would effectively remove all file level security from the affected files, and would NOT actually clear the 'Locked' flag. I tried Mason's post and it definitely works. Fender guitar serial numbers.
However, it takes the computer a while to enumerate files in the Finder when you use the opt-cmd-right arrow, but it's worth the wait. Thousands of files unlocked after a few minutes waiting for Finder to catch up - well worth it! Isn't that a little dangerous? I've tested this with individual files and there is no correlation between the unix-level file permissions and the Mac OS 'Locked' flag on each file. Your suggestion would effectively remove all file level security from the affected files, and would NOT actually clear the 'Locked' flag. I tried Mason's post and it definitely works. However, it takes the computer a while to enumerate files in the Finder when you use the opt-cmd-right arrow, but it's worth the wait.
Thousands of files unlocked after a few minutes waiting for Finder to catch up - well worth it! Time for some serious finder mojo: 1. Using Finder, the top level folder of those files that you want to unlock. Switch to List View mode (cmd-2). You should now see a finder pane containing only those files and folders that you want to unlock. Cmd-a to Select All.
Open all the sub-folders. With all selected, opt-command-right arrow to open up alllll the children. Cmd-A to select all 6. Opt-Cmd-I to bring up the single pane inspect 7. See my keyboard navigation guide for more Finder mojo. Time for some serious finder mojo: 1. Using Finder, the top level folder of those files that you want to unlock.
Switch to List View mode (cmd-2). You should now see a finder pane containing only those files and folders that you want to unlock.
Cmd-a to Select All. Open all the sub-folders. With all selected, opt-command-right arrow to open up alllll the children.
Cmd-A to select all 6. Opt-Cmd-I to bring up the single pane inspect 7. See my keyboard navigation guide for more Finder mojo.
In this tutorial we'll set up routes (URL handling code) with 'dummy' handler functions for all the resource endpoints that we'll eventually need in the website. On completion we'll have a modular structure for our route handling code, which we can extend with real handler functions in the following articles. We'll also have a really good understanding of how to create modular routes using Express! Prerequisites: Read the. Complete previous tutorial topics (including ). Objective: To understand how to create simple routes. To set up all our URL endpoints.
Overview In the we defined Mongoose models to interact with the database, and used a (standalone) script to create some initial library records. We can now write the code to present that information to users. The first thing we need to do is determine what information we want to be able to display in our pages, and then define appropriate URLs for returning those resources. Then we're going to need to create the routes (URL handlers) and views (templates) to display those pages.
The diagram below is provided as a reminder of the main flow of data and things that need to be implemented when handling an HTTP request/response. In addition to the views and routes the diagram shows 'controllers' — functions that separate out the code to route requests from the code that actually processes requests. As we've already created the models, the main things we'll need to create are:. 'Routes' to forward the supported requests (and any information encoded in request URLs) to the appropriate controller functions. Controller functions to get the requested data from the models, create an HTML page displaying the data, and return it to the user to view in the browser. Views (templates) used by the controllers to render the data. Ultimately we might have pages to show lists and detail information for books, genres, authors and bookinstances, along with pages to create, update, and delete records.
That's a lot to document in one article. Therefore most of this article will concentrate on setting up our routes and controllers to return 'dummy' content. We'll extend the controller methods in our subsequent articles to work with model data. The first section below provides a brief 'primer' on how to use the Express middleware. We'll then use that knowledge in the following sections when we set up the LocalLibrary routes. Routes primer A route is a section of Express code that associates an HTTP verb ( GET, POST, PUT, DELETE, etc.), an URL path/pattern, and a function that is called to handle that pattern. There are several ways to create routes.
For this tutorial we're going to use the middleware as it allows us to group the route handlers for a particular part of a site together and access them using a common route-prefix. We'll keep all our library-related routes in a 'catalog' module, and, if we add routes for handling user accounts or other functions, we can keep them grouped separately. Note: The URL /book/create will be matched by a route like /book/:bookId (which will extract a 'bookId' value of ' create').
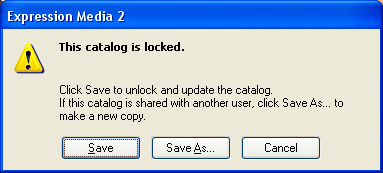
The first route that matches an incoming URL will be used, so if you want to process /book/create URLs separately, their route handler must be defined before your /book/:bookId route. That's all you need to get started with routes - if needed you can find more information in the Express docs: and. The following sections show how we'll set up our routes and controllers for the LocalLibrary. Routes needed for the LocalLibrary The URLs that we're ultimately going to need for our pages are listed below, where object is replaced by the name of each of our models (book, bookinstance, genre, author), objects is the plural of object, and id is the unique instance field ( id) that is given to each Mongoose model instance by default.
catalog/ — The home/index page. catalog// — The list of all books, bookinstances, genres, or authors (e.g. / catalog/books/, / catalog/genres/, etc.). catalog// — The detail page for a specific book, bookinstance, genre, or author with the given id field value (e.g.
catalog//create — The form to create a new book, bookinstance, genre, or author (e.g. catalog// /update — The form to update a specific book, bookinstance, genre, or author with the given id field value (e.g.
catalog// /delete — The form to delete a specific book, bookinstance, genre, author with the given id field value (e.g. The first home page and list pages don't encode any additional information. While the results returned will depend on the model type and the content in the database, the queries run to get the information will always be the same (similarly the code run for object creation will always be similar). By contrast the other URLs are used to act on a specific document/model instance—these encode the identity of the item in the URL (shown as above).
We'll use path parameters to extract the encoded information and pass it to the route handler (and in a later article we'll use this to dynamically determine what information to get from the database). By encoding the information in our URL we only need one route for every resource of a particular type (e.g.
One route to handle the display of every single book item). Note: This is our first use of the response method. This redirects to the specified page, by default sending HTTP status code '302 Found'. You can change the status code returned if needed, and supply either absolute or relative paths. Update app.js The last step is to add the routes to the middleware chain. We do this in app.js.
Open app.js and require the catalog route below the other routes (add the third line shown below, underneath the other two): var index = require('./routes/index'); var users = require('./routes/users'); var catalog = require('./routes/catalog'); //Import routes for 'catalog' area of site Next, add the catalog route to the middleware stack below the other routes (add the third line shown below, underneath the other two): app.use('/', index); app.use('/users', users); app.use('/catalog', catalog); // Add catalog routes to middleware chain. Note: We have added our catalog module at a path '/catalog'.
This is prepended to all of the paths defined in the catalog module. So for example, to access a list of books, the URL will be: /catalog/books/. We should now have routes and skeleton functions enabled for all the URLs that we will eventually support on the LocalLibrary website. Testing the routes To test the routes, first start the website using your usual approach. The default method //Windows SET DEBUG=express-locallibrary-tutorial:. & npm start // Mac OS or Linux DEBUG=express-locallibrary-tutorial:.
npm start. If you previously set up, you can instead use: //Windows SET DEBUG=express-locallibrary-tutorial:. & npm run devstart // Mac OS or Linux DEBUG=express-locallibrary-tutorial:. npm run devstart Then navigate to a number of LocalLibrary URLs, and verify that you don't get an error page (HTTP 404). A small set of URLs are listed below for your convenience:. Summary We've now created all the routes for our site, along with dummy controller functions that we can populate with a full implementation in later articles. Along the way we've learned a lot of fundamental information about Express routes, and some approaches for structuring our routes and controllers.
In our next article we'll create a proper welcome page for the site, using views (templates) and information stored in our models. See also.
Unlock File Manually Expressing Key
(Express docs). (Express docs).